Changing phones comes with a lot of changes. Some are minor and take ages to notice while others are major and you will notice them instantly. One of them is mobile data consumption on 4G or 3G if you are not normally connected to unlimited Wi-Fi. This in the long run will get you lower bills from savings accumulated through limited data usage over time.
What uses a lot of data on iPhone
- Watching streaming videos
- Listening to streaming audio
- Downloading large files
- Automatic app updates
- Automatic picture and video upload and sync with cloud services like Google Photos
- Large email attachments
A lot of data used is normally a result of background syncing and updates. Once you figure out how to limit or manage this appropriately, you will reduce your mobile data consumption significantly. This post is meant to guide you in setting up the appropriate settings and turning on or off the right toggles.
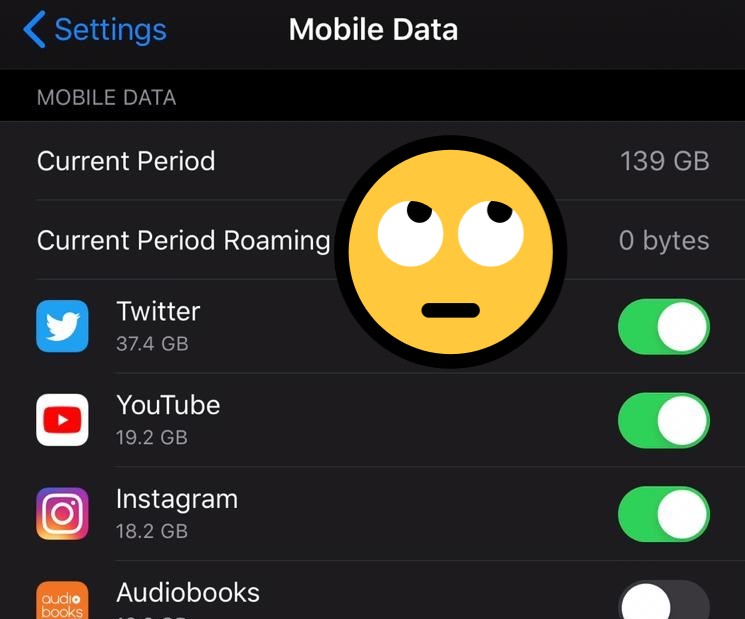
How to reduce Mobile data consumption on iPhone
Turn on Low Data Mode
This is the first step to limiting your mobile data consumption on iOS. Go to Settings > Cellular Data > Cellular Data Options then turn on Low data Mode. The switch toggle should turn green. It limits background synching across apps and tries using various techniques to limit your data as much as possible. It is however not sufficient.
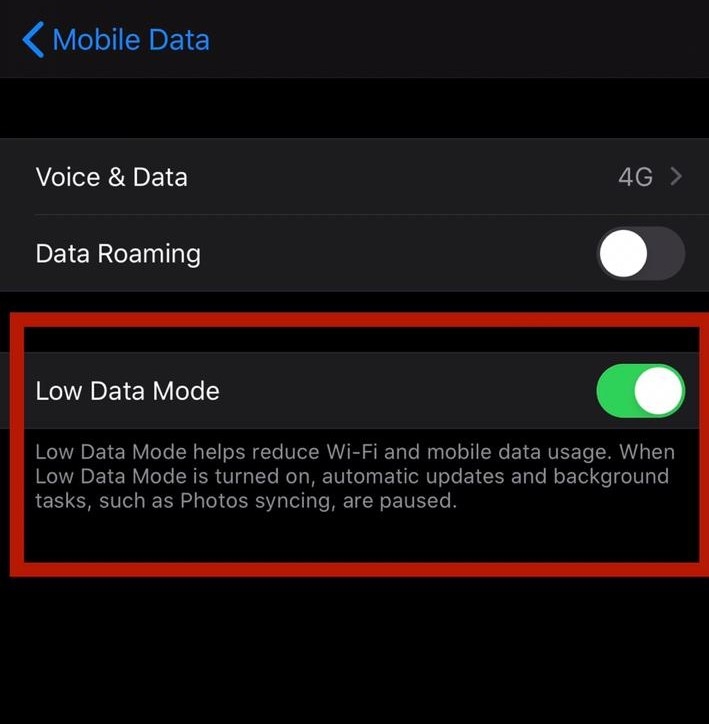
Turn off Wi-Fi Assist and iCloud Drive
Wi-Fi Assist uses mobile data automatically when Wi-Fi becomes unreliable. Turning this off is recommended as times when downloading, Wi-Fi connection drops or becomes slower and you do not want to use mobile data to download huge files. To turn this off, go to Settings > Mobile Data then scroll down to the bottom of your app list and turn Wi-Fi Assist off.
The iCloud Drive option allows you to transfer files between your phone and iCloud. If you have huge files, you will want to keep this off so you can only use Wi-Fi transfer to make iCloud file transfers and backups. To turn this option off, go to Settings > Mobile Data then scroll down to the bottom of your app list using mobile data. Turn iCloud Drive off
.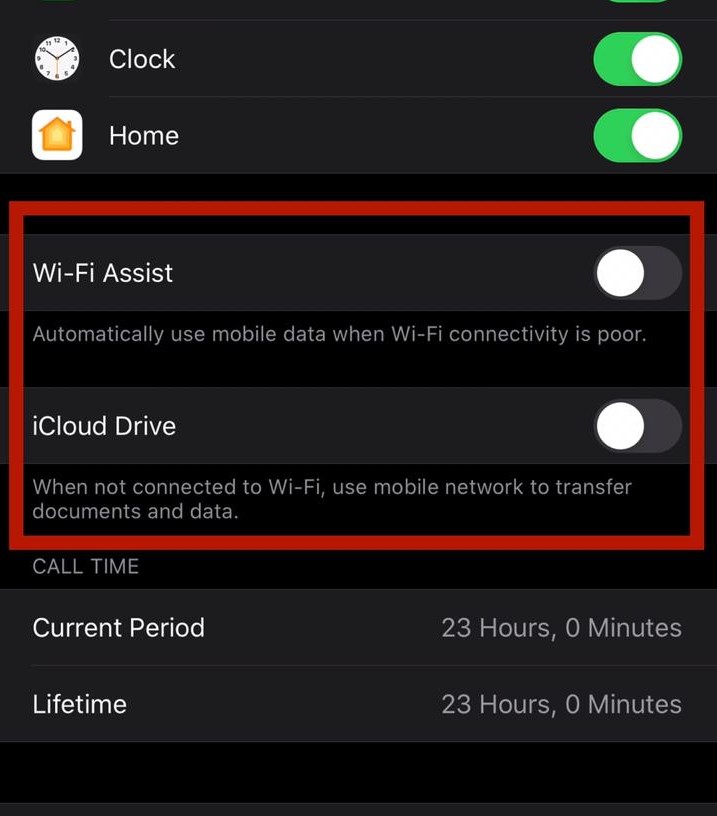
iTunes & App Stores Automatic Downloads
This gives you an option to use mobile data to automatically download app updates and content sourced from iTunes. To access this option, go to Settings > iTunes & App Stores then scroll to the MOBILE DATA option. Turn Automatic Downloads off.
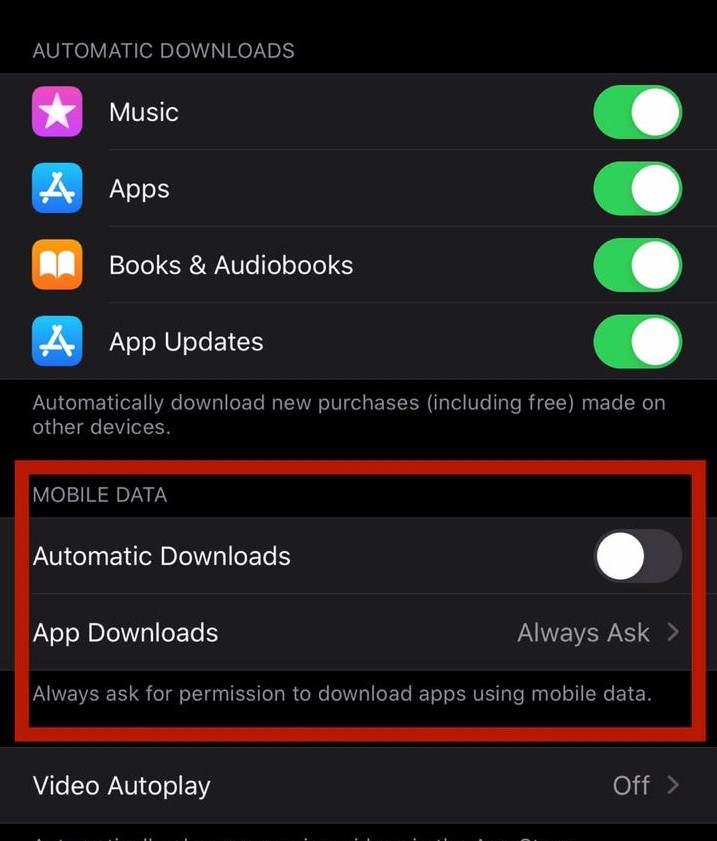
Limit individual apps
Some apps consume a lot of data and you want to do so when connected to Wi-Fi. Go to Settings > Mobile Data, scroll down to view all the apps then turn off the toggle to individual apps that consume a lot of mobile data. These apps won’t have internet access and might break their functionality when you are not connected to a Wi-Fi network. Ensure that you are only doing so to apps that you only need when connected to Wi-Fi. It is highly recommended to leave applications that need internet access all through like messaging and email apps on.
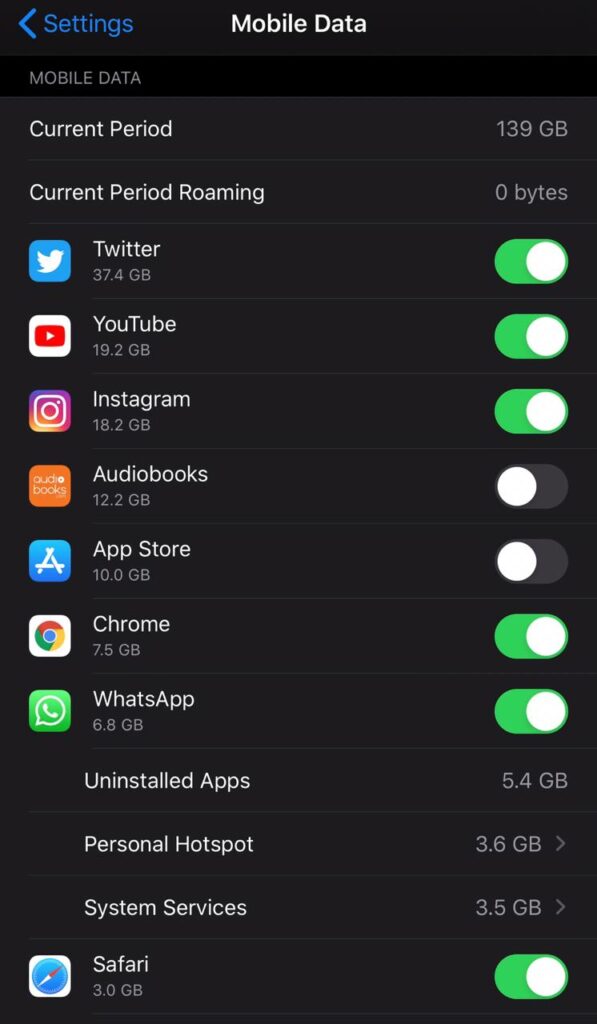
You can also easily transfer your Music to from Windows PC to an iPhone.



