Google Pixel line smartphones in the recent past have gained popularity and even eating into Apple’s market share in some markets like Japan according to research by Counterpoint Research. For this reason, many people switching from Apple, Samsung or LG devices are finding some changes like taking screenshot a little out of place. Luckily, Google provides three ways of taking a screenshot on Google Pixel devices. These methods work on all modern Pixels including the Google Pixel 8 devices.
Once a screenshot has been taken, you can edit before saving. Editing tools like Cropping, adding Text, pen markup, highlighter and eraser. You also have an option of sharing it and delete without ever saving to your Gallery. This is important as you rarely have to re-use screenshots.
#1 Power button + volume down
Press and hold the power button and the volume down button together.
This is perhaps the oldest way of taking a screenshot on any phone. I bought my first Android smartphone over 10 years ago. Back then, we needed a standalone app to take screenshot. A short while later on an update was issued to introduce this functionality since other smartphone brands were already doing this. I had not checked that before purchasing it then.
#2 App switcher screenshot option
One unique feature about Google Pixel devices app switcher section is the optical character recognition which includes copying pictures directly and screenshot option.
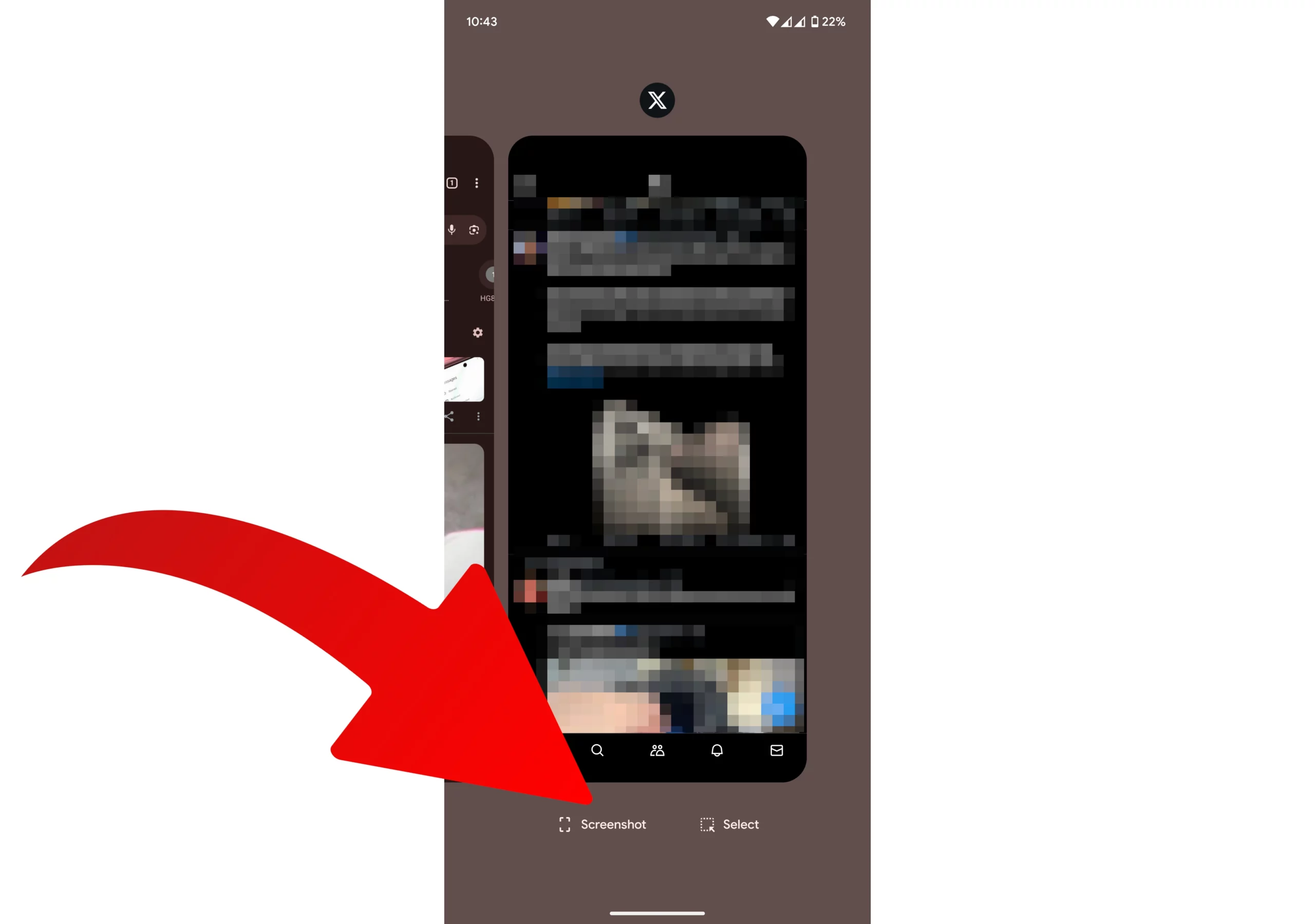
Enter the app switcher section then tap on the Screenshot option. This option takes a screenshot directly without the pesky network bar and unnecessary details you may have needed to crop out. Share or edit the screenshot directly from this screen.
To change your system navigation from Gesture navigation to 3-button navigation or vice versa, navigate to Settings > System > Gestures > System navigation.
#3 Quick Tap the back to take a screenshot
Starting with Pixel 4a and 5, Google introduced an option to double tap the back of the phones and the phone performs specified action actions. This feature is aptly names Quick Tap to start actions. Some of these actions include taking a screenshot, accessing digital assistant, play and pause media, see recent apps, show notifications, toggle flashlight or even open specific apps.
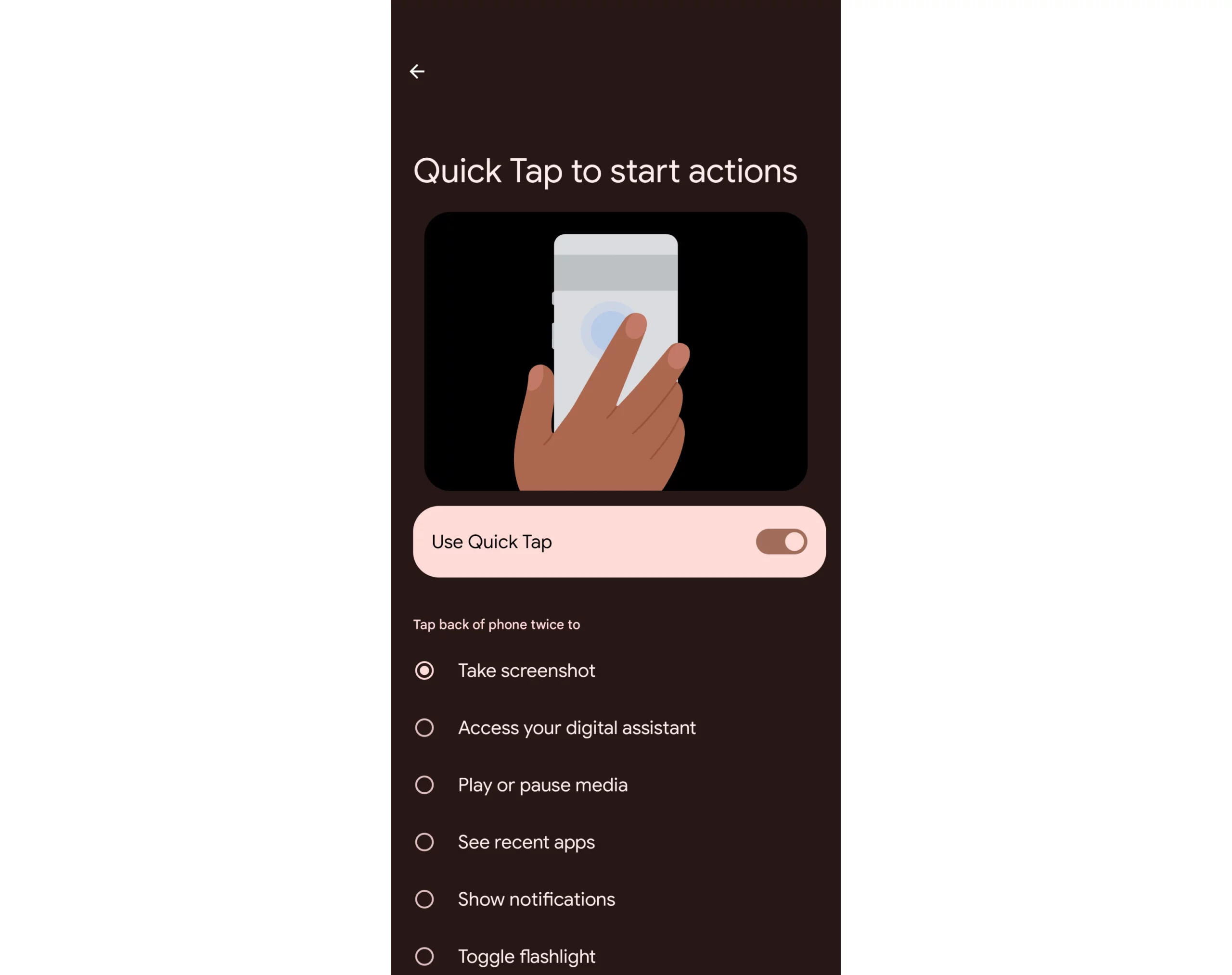
To access Quick Tap settings, navigate to Settings > System > Gestures > Quick Tap to start actions. Select Take screenshot from the list of options provided. To then take a screenshot, double tap the back of the phone and a screenshot will be taken immediately.

