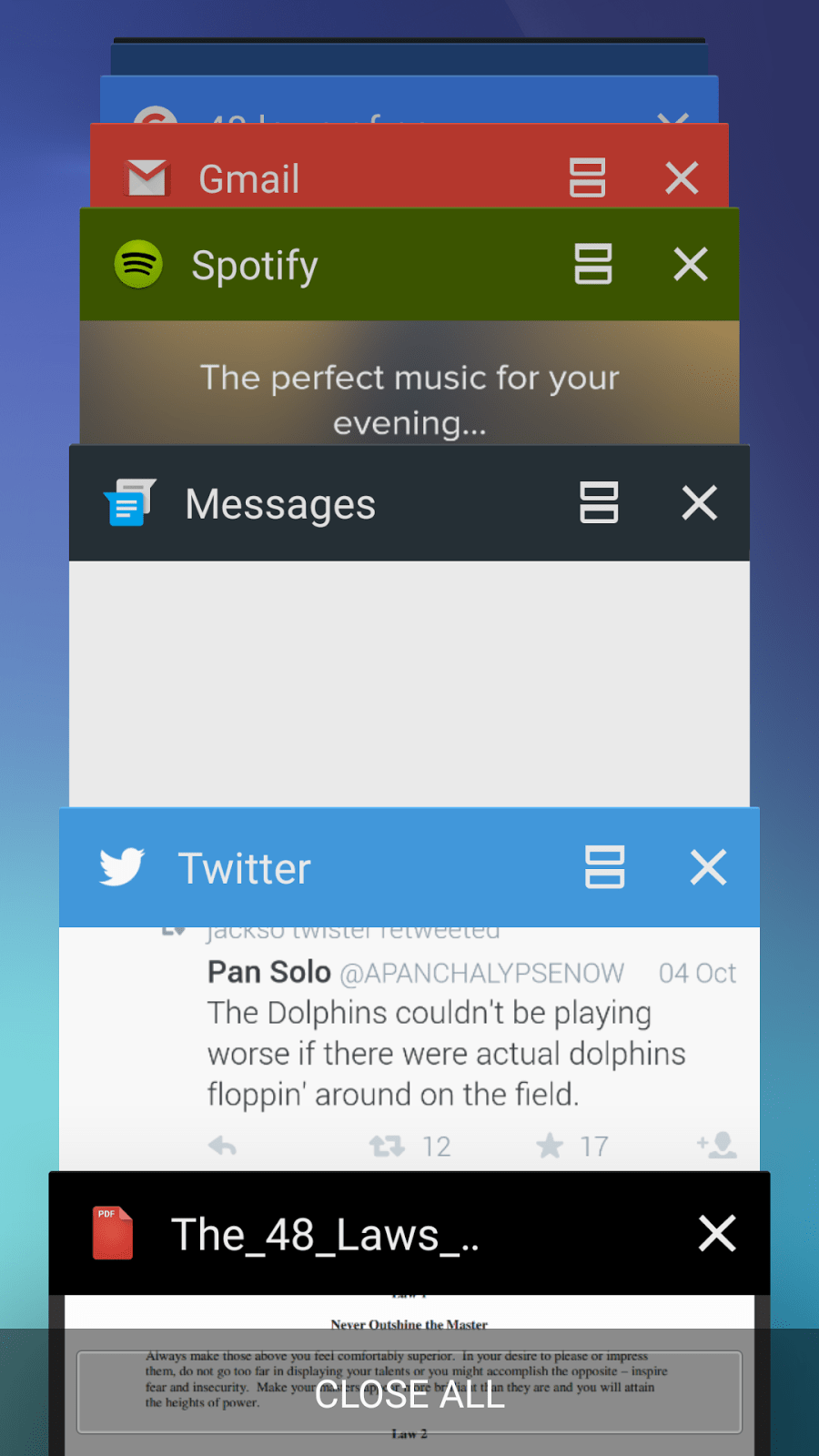Caching is the storage of assets that are regularly used in order to save time and make computing operations much faster. This dramatically improves the user experience. In browsers, caching is crucial as it stores data in a local machine and eliminates downloading every time a user visits a website. The assets stored are images, CSS, js files, and a lot more data. These assets speed up web page loading time as the browser only downloads the necessary data from the server saving network bandwidth, both on the server and user’s end.
Despite all the benefits caching offers, it is recommended users clear cache once in a while or when a website they regularly visit behaves unusually. Clearing cache also allows users to always have updated forms, looks, and behavior of a website.
Here are ways to delete cache on different browsers.
Google Chrome
To delete cache in Google Chrome on iPhone or Android, launch the browser, click the three dots launch the browser Settings, tap Privacy then Clear Browsing Data .
To clear the cache on Google Chrome desktop browser, Launch the browser, click the three dots at the top right corner of the browser, click on Settings, click on Privacy and security, click on clear browsing data then select the cache data you would like to clear.
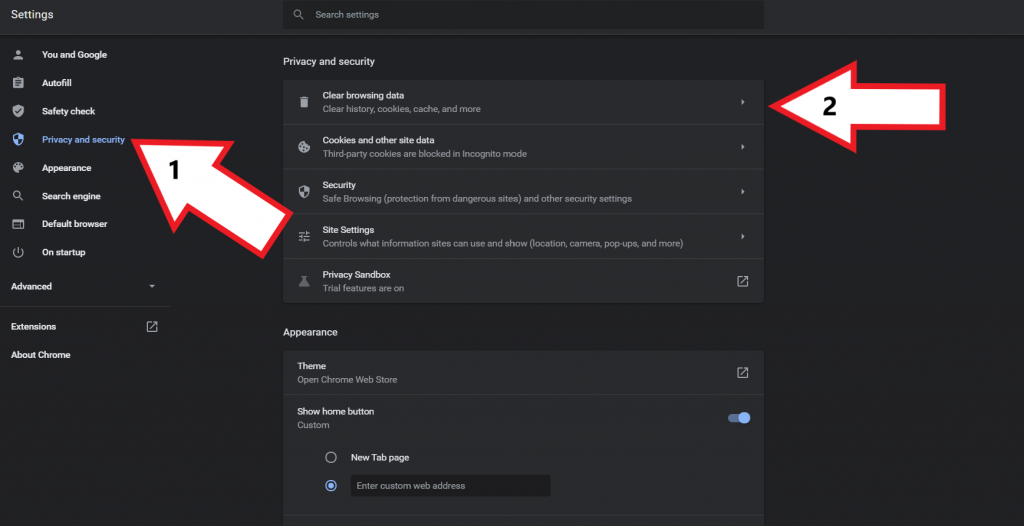
Firefox
To clear cache on Firefox smartphone browser, launch Firefox browser, tap the hamburger menu at the bottom to bring up the quick settings page, tap Settings, tap on Data Management under privacy section, then select the cache data you would like delete then tap on Clear Private Data.
To delete cache on Firefox desktop browser, launch the browser application, click on the hamburger menu at the top right section, click on settings, click on Privacy & Security then scroll down to Cookies and Site Data. Click on Clear Data… to delete cache on Firefox. You can alternatively clear cache for individual websites by clicking on Manage Data… then searching for the specific website you would like to delete its cached data.
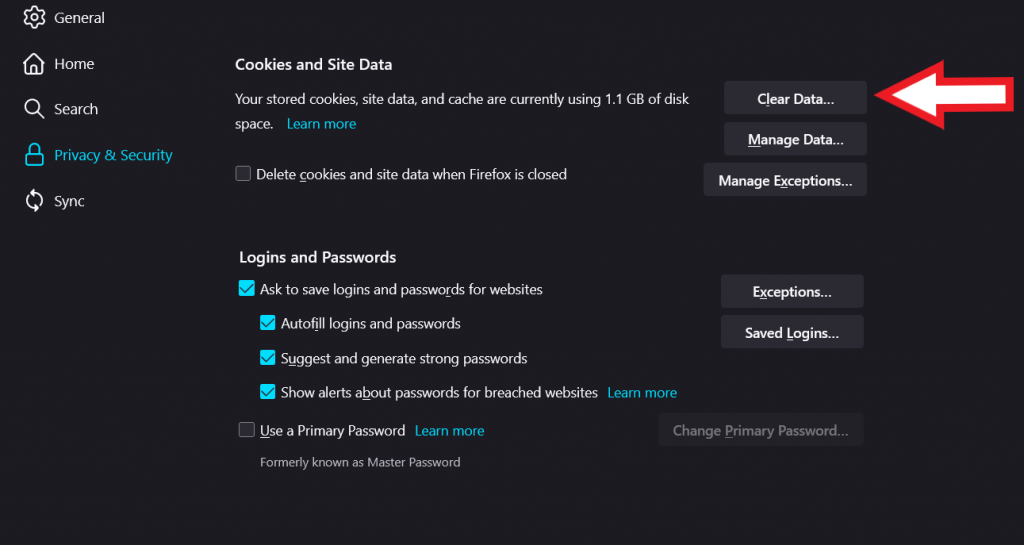
Microsoft Edge
If you would like to delete cached data in Edge smartphone browser, launch the browser the click the three dots below the browser window to open quick settings, tap on Settings then tap on Privacy and Security then tap Clear browsing data. You will be presented with an option to Clear browsing data and this includes permanently deleting cache.
To delete cache on Edge browser on a desktop browser, launch the browser then click the three dots at the top right-hand side next to your account picture, then click on Settings. Click on Privacy, search, and services then under Clear browsing data, click on Choose what to clear. Select what you would like to delete then click on Clear now to delete cached images and other files that you choose to.
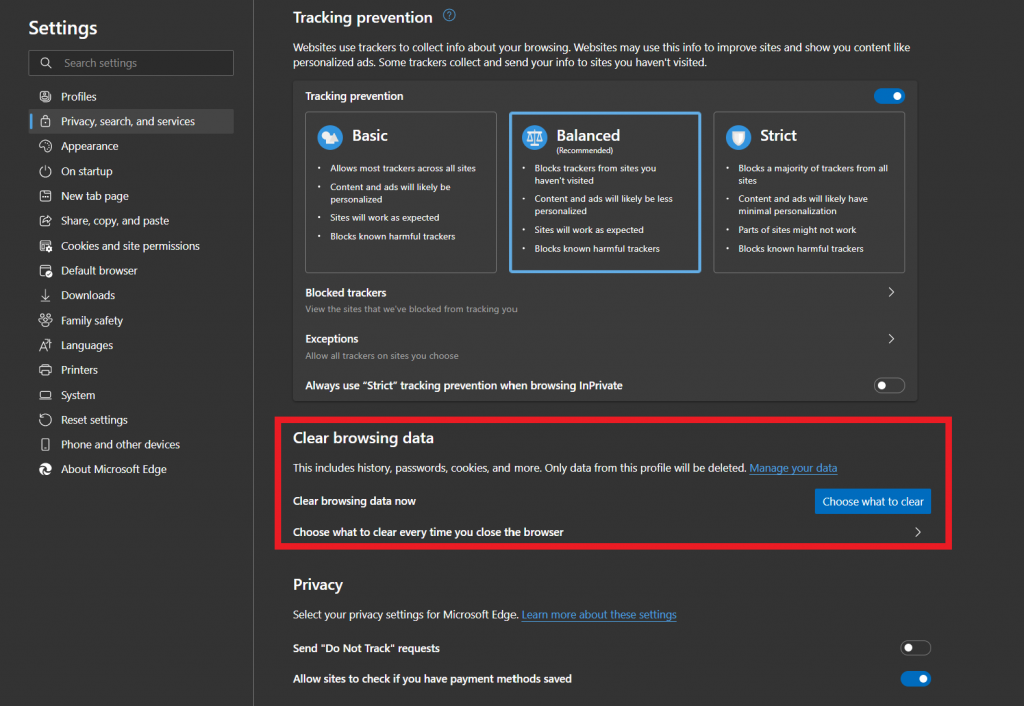
Safari
You can easily clear Safari browser data on iPhone by heading over to Settings then to Safari settings. Click Clear History and Website Data to delete cached files for the entire browser. To delete specific cached data for a specific website, open safari settings the scroll down to the bottom where there’s an Advanced option. Tap on it then tap on Website Data then select the website you would like to delete it’s cached data.
To delete cache on Safari Mac browser, click Go in the main menu, enter this command ~/Library/caches then go to the folder. Select all files and folders then delete everything. Click on your hard drive under devices, go to Library then Caches and delete everything in there too. You may be prompted to enter a password.
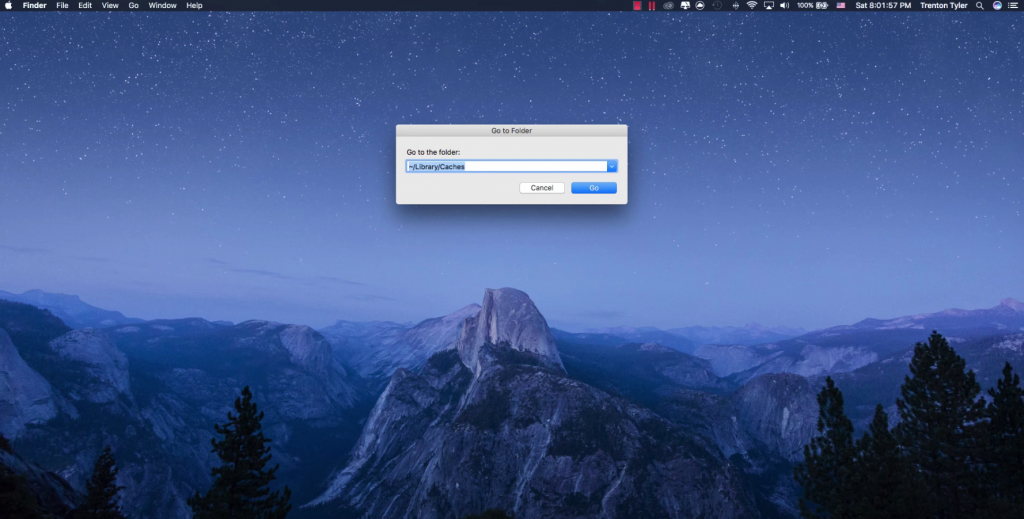
Once you are done clearing cache, you will start a fresh and your initial website visit might be a little slower than usual. This is because your browser is downloading all assets fresh from the server.