The Google Assistant, a powerful virtual assistant developed by tech giant Google, can be utilized on Android TVs for enhanced functionality and seamless integration with various smart home devices, media streaming services, and daily tasks. To use it effectively, ensure your device is compatible with the required specifications and connect to a stable Wi-Fi network. Activate the feature within settings, link your account, enable Voice Match for personalized voice recognition, initiate commands by pressing the dedicated button on the remote control or through voice prompts, and explore its wide range of capabilities.
Connecting smart home devices using Google Home app further enhances the experience. By combining Android TV with a mobile device via Google Assistant, you can access similar features from your phone as well. Customize settings to tailor the service according to personal preferences for an optimized user experience on this platform.
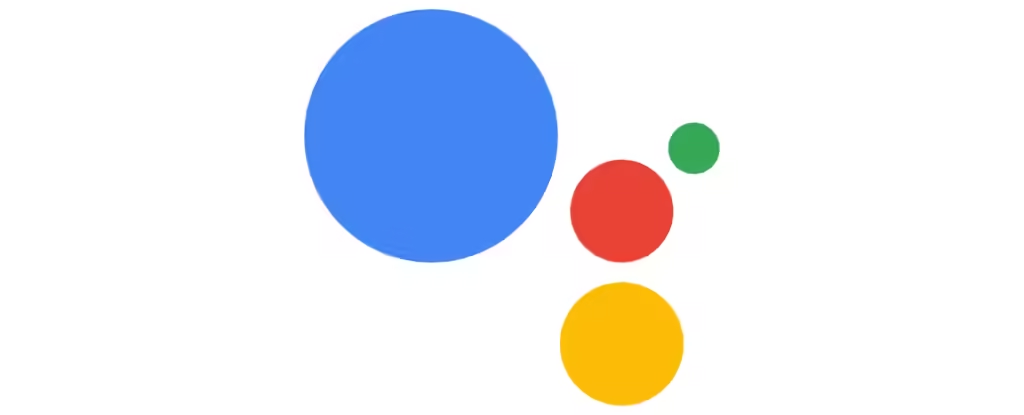
How to Use Google Assistant on Your Android TV
- Update your Android TV software: Ensure that your smart television or set-top box is running the latest version of its operating system (usually Android TV OS) by checking for updates in the settings menu. This will provide you access to Google Assistant and other features supported on newer versions.
- Enable Google Assistant: Go to “Settings” on your Android TV, select “Apps,” then choose “Google Play Store.” Search for and install the “Google Assistant” app from the available options. Once installed, open it and follow the setup process by signing in with your Google account credentials or creating a new one if needed.
- Connect to Wi-Fi: Ensure that your Android TV is connected to an active internet connection through either a wired Ethernet cable or wireless network for smooth communication between devices and accessing online resources like voice commands, search results, and other services.
- Set up Voice Match (optional): If you want personalized responses from Google Assistant based on your voice, enable “Voice Match” in the Google Assistant app by going to its settings. This feature allows it to recognize your unique voice for more accurate interactions.
- Connect external devices: For a better experience with Google Home or other smart home gadgets, connect them through the Google Home app on your Android device and link them to your Google account.
- Enable “Voice Match” in Google Assistant settings: Open the Google Assistant app again, go to its settings, select “Preferences,” then tap on “Voice.” Turn on “Voice Match” by enabling it and following the instructions for voice training. This allows personalized interactions with your specific commands.
- Connect external devices (optional): If you have smart home appliances or other Google Assistant-compatible gadgets, link them through the Google Home app to control them using voice commands on Android TV.
- Accessing Google Assistant: Press and hold the “Home” button on your remote control for a few seconds until you see the Assistant interface appear. Alternatively, press the dedicated microphone icon or say “Hey Google” (or any other wake word) to activate it verbally. You can now interact with Google Assistant by speaking commands, asking questions, controlling compatible smart devices, and more.
- Use voice commands: Speak your queries, requests, or instructions clearly for accurate results. The Google Assistant will provide you with relevant information, play media content from supported streaming services (if connected), control smart home appliances, set timers, reminders, manage calendars, search the web, and more.
- Explore voice commands: Familiarize yourself with various functionalities by exploring different categories in Google Assistant’s settings or visiting its official help page for Android TV (https://support.google.com/androidtv). Some common examples include searching for movies, playing music, changing channels on your television, controlling smart home devices, setting alarms and timers, asking questions about weather, news updates, or getting sports scores.
- Use voice commands in other apps: In supported applications like YouTube, Netflix, or Google Play Movies & TV, you can also access the Assistant by pressing the “Home” button on your remote control to get help within those specific platforms. This feature might vary depending on the app’s compatibility with the assistant.
- Customize settings: You may adjust the language and other preferences in Google Assistant settings for a more personalized experience, such as changing the wake word or setting up multiple accounts if needed. Additionally, you can enable “Ok Google” detection to access the service without pressing any button on your remote control.
Setting Up Google Assistant for TV Control
Before delving into the specifics of turning on the TV with Google Assistant, it’s crucial to understand the setup process. Google Home compatible smart home hubs serve as the bridge between Google Assistant and your TV or Media Cabinet. By pairing these hubs with smart outlets, users can achieve remote control capabilities, turning their living rooms into smart entertainment hubs. Google Assistant’s integration into Android products and other hardware devices further expands its reach, making it a ubiquitous presence in the realm of smart technology.
Turning On Android TV with Google Assistant
For those with Android TVs, the process of turning on or off the TV becomes remarkably straightforward. Android TVs, running on the Google-owned Android operating system, seamlessly obey Google Home TV commands. The key is to ensure that your TV and Google Assistant are on the same WIFI network, facilitating seamless communication between the two. Once connected, a simple voice command such as “Hey Google, switch on the TV” is all it takes to power up your Android TV.
Using Google Chromecast for TV Control
Not everyone may own an Android TV, but that doesn’t exclude them from the convenience of using Google Assistant for TV control. Enter Google Chromecast, a device that acts as a connector between Google Assistant and various devices. By plugging Chromecast into a TV with HDMI-CEC port support, users can command their Google Assistant to turn on the TV. This article provides a step-by-step guide to ensure a smooth setup, enhancing the accessibility of Google Assistant for a broader audience.
Directly Turning On TV with Google Assistant
The third method offers an even more direct approach to turning on the TV, eliminating the need for a remote or Chromecast. By ensuring successful connectivity between the TV and Google Assistant, users can command their TVs to power up using voice commands. The article emphasizes the simplicity of this method, making it a quick and efficient way to enjoy your favorite shows without searching for a remote.
Enhancing the Viewing Experience with Google Assistant
Beyond basic TV control, Google Assistant enhances the overall viewing experience. Users can explore additional voice commands for popular streaming services like Netflix and YouTube, seamlessly transitioning from turning on the TV to enjoying their favorite content. Customizing TV names for easy recognition by Google Assistant further personalizes the experience, allowing for a truly tailored and user-friendly smart home environment.
In summary, integrating Google Assistant into your Android TV allows users to leverage its advanced capabilities and enjoy hands-free control over various aspects of their entertainment, smart home devices, search functions, and daily tasks through voice commands. By ensuring compatibility, connecting the device with an internet connection, linking accounts, enabling necessary settings, utilizing dedicated buttons or verbal prompts, and exploring additional features, you can efficiently manage your Android TV for a more convenient and personalized experience. Keep updating both hardware and software to maintain optimal performance and stay informed about new functionalities being introduced regularly by Google.