Computer mouse on its own should not be in a position to automatically scroll or make any action that can only be made by a human trying to perform an action. Whenever there are unintended actions like right click, left click, scroll wheel up and down, a fix must be made in order for normalcy to be restored.
Automatic scrolling can result from a software bug from windows update, misconfigured software, debris tempering with the scrolling wheel, or a faulty mouse and scroll wheel. Whatever the reason they have to be fixed. If your mouse was working perfectly then it suddenly happens so, then you are likely a victim of buggy software. Here are ways to fix automatic scrolling up or down on Windows computers.
Unistall mouse driver
Uninstalling the device driver allows windows to reinstall the driver once more with the correct configuration once plugged in. To uninstall mice driver, right-click on the start button on Windows then click on Device Manager. Find Mice and other pointing devices then uninstall HID-compliant mouse till you are only left with one, preferably the one at the top. For my case, I found three installed HID-compliant mouse, and uninstalling the second and third fixed the issue.
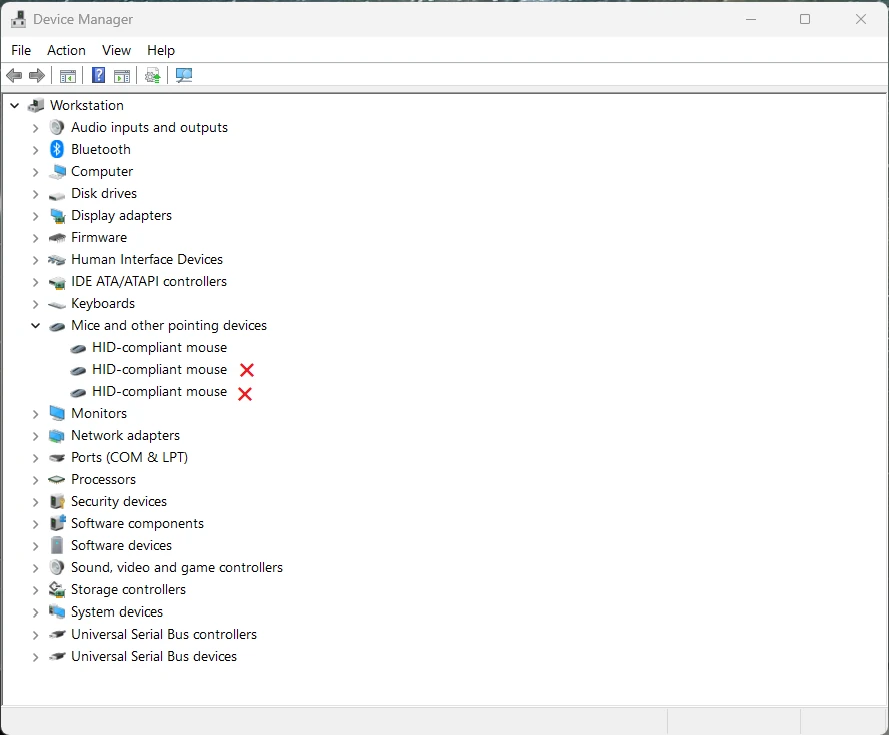
If you have more than three HID-compliant mouse installed, uninstall them all till you are left with only one.
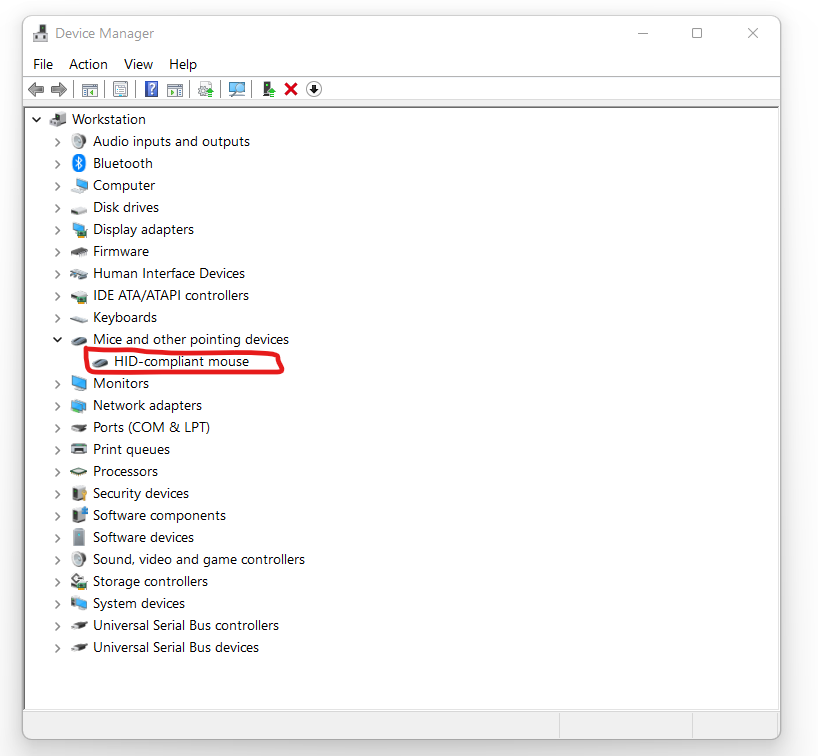
If leaving one HID-compliant mouse doesn’t work, uninstall all then unplug and plug in the mouse once more. Windows automatically detects a new mouse and tries to install the device driver.
Uninstall recently installed software and drivers
If you have recently plugged a different mouse, uninstall its drivers. Also, unplug all other mice so you do not have a conflicting situation. Very many similar devices plugged in your computer can cause your computer’s scrolling wheel to have unpredictable behavior.
Check Windows recently installed updates, some updates can mess up your device’s functionality. To check recently installed updates on Windows 11, navigate to Settings > Windows update > Update history. To uninstall Windows 11 installed updates, navigate to Settings > Windows update > Update history > Uninstall updates. Uninstall recently installed updated.
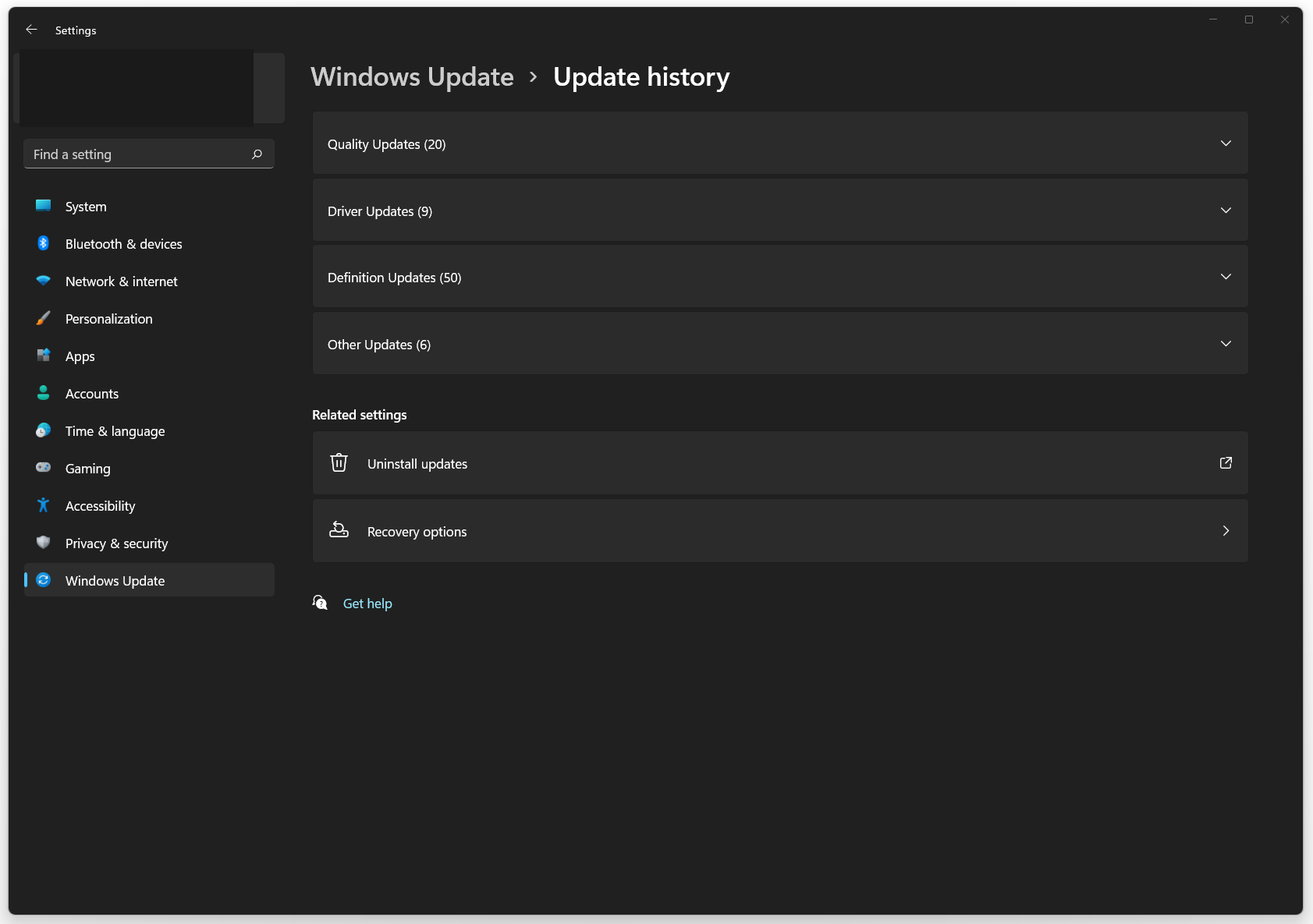
Update ‘Mice and other pointing devices’ drivers
Sometimes uninstalling and installing a new driver does not fix a problem. That’s when finding an update for it fixes the problem. To find a driver update for your mouse, navigate to Device manager > Mice and other pointing devices > HID-compliant mouse right-click on it then click on update driver then click on search automatically for drivers. This searches the internet for a new version of the driver.
You can also update your driver by visiting your mouse manufacturer’s website and downloading the latest driver for your mouse. Once you have downloaded the driver for your mouse, navigate to Device manager > Mice and other pointing devices > HID-compliant mouse right-click on it then click on update driver and select Browse my computer for drivers. Browse then install your newly downloaded drivers.
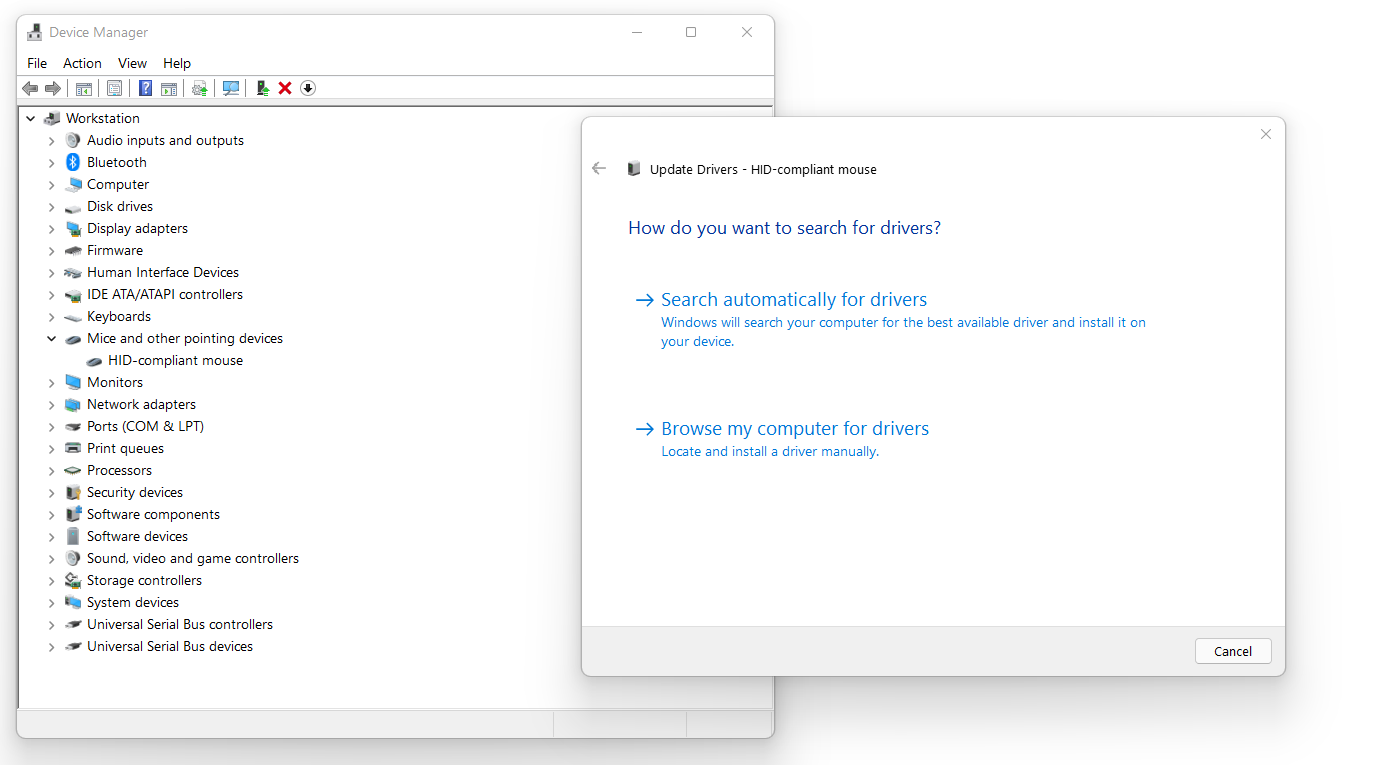
Disable ‘ Scroll inactive windows when hovering over them ‘
Another way to fix the automatic scrolling in windows is to disable Scroll inactive windows when hovering over them. To get to this setting, navigate to Settings > Bluetooth & devices > Mouse. Turn off Scroll inactive windows when hovering over them.
Scroll inactive windows when hovering over them option when turned on allows you to scroll windows when you hover over them. It can be at fault and lead
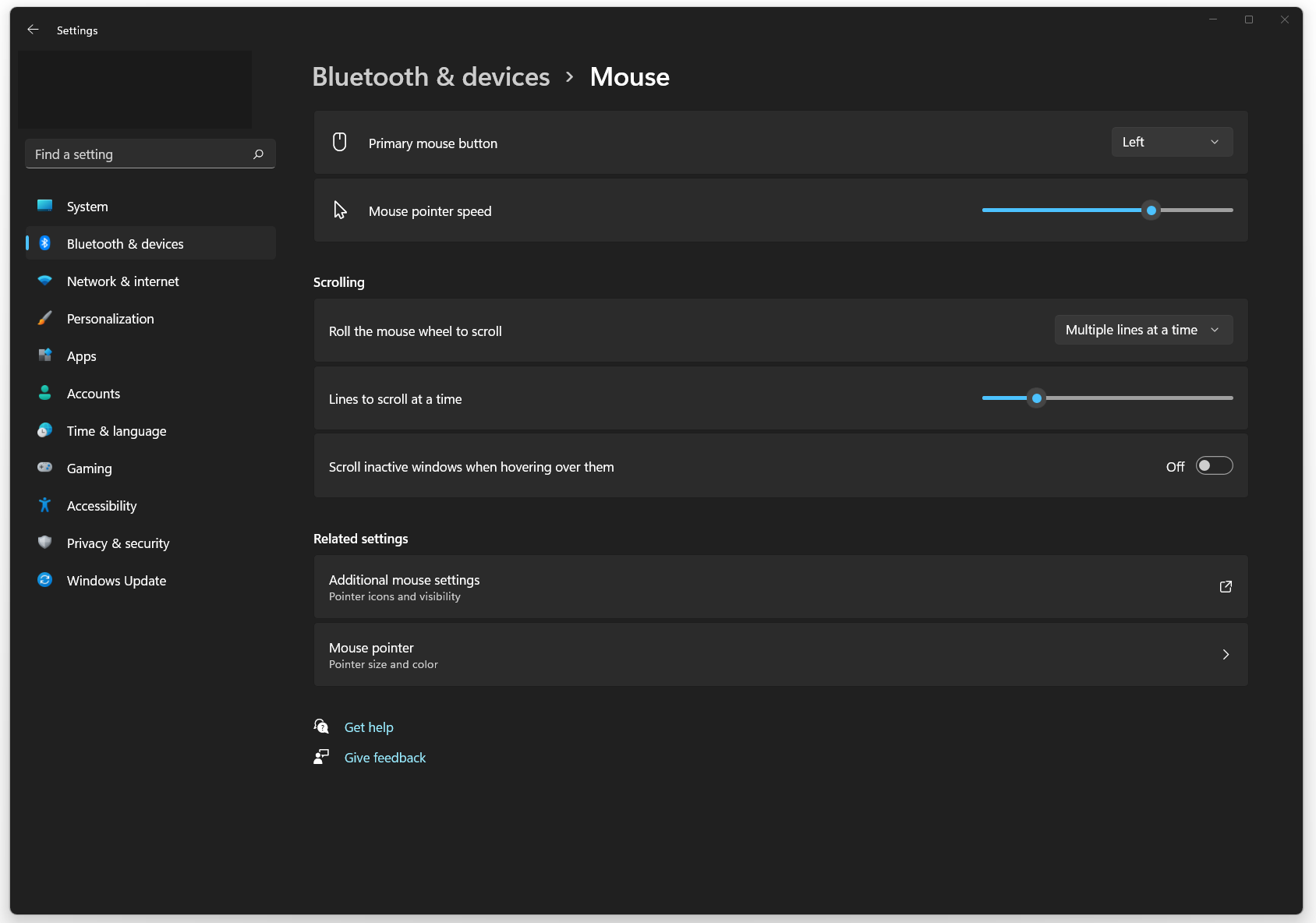
Physically inspect your mouse
It is possible your mouse could be worn out and is just malfunctioning. If scrolling isn’t as smooth as when it was new, it may be time to get a new one. In some situations, the scrolling mechanism could be at fault leading to unintended automatic scrolls.
Once done with each of these steps, restart your computer so the new settings can be applied while testing if the issue persists.


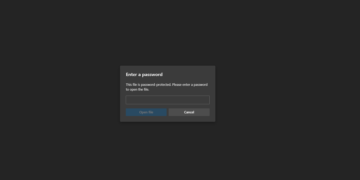


Thank you! Uninstalling both mouse drivers, unplugging and re-plugging in my wireless mouse fixed the infinite scroll for me! (I tried updating the two original drivers first, and that did not fix it.)
Welcome, I’m glad that worked.
You have saved my life with these instructions! My issue turned out to be the three mice in the device manager. Followed your instructions to uninstall two of the three and bam! I had been working all morning to try and figure this out. I’m so grateful to you for taking the time to create this post!
I’m glad this worked!