Casting your phone’s screen to your Android TV allows you to share content, such as videos, photos, or apps, on a larger screen. Android TV is a great device for streaming movies, TV shows, and playing games. However, it can also be used as a secondary display for your phone. With this feature, you can cast the screen of your phone to your TV, allowing you to view your phone’s content on a larger screen. This can be especially useful when using your phone for work or productivity tasks, such as browsing the web or working on documents. In this article, we will guide you through the process of casting your phone’s screen to your Android TV.
Here’s a general guide.
How to cast your phone’s screen to an Android TV
Note: The specific steps may vary slightly depending on your phone model and Android TV device. Additionally, both your phone and Android TV must be connected to the same Wi-Fi network.
Using Built-in Screen Mirroring (Screen Cast)
1. Ensure that your Android TV and your phone are connected to the same Wi-Fi network.
2. On your Android TV:
- Navigate to the home screen.
- Open the “Settings” menu.
3. Navigate to the “Device Preferences” or “Device” section.
4. Look for and select “Screen mirroring,” “Cast screen,” or Chromecast built-in label a similar option.
5. On your phone:
- Open the “Settings” app.
- Look for the “Connected devices” or “Connectivity” section.
- Tap on the “Connection preferences“
- Tap on “Cast“. Your Android TV will show up here. Tap on the name of your TV to start casting your phone to it.
6. Your phone will search for available devices to cast to. Select your Android TV from the list.
7. Follow any on-screen prompts to start casting.
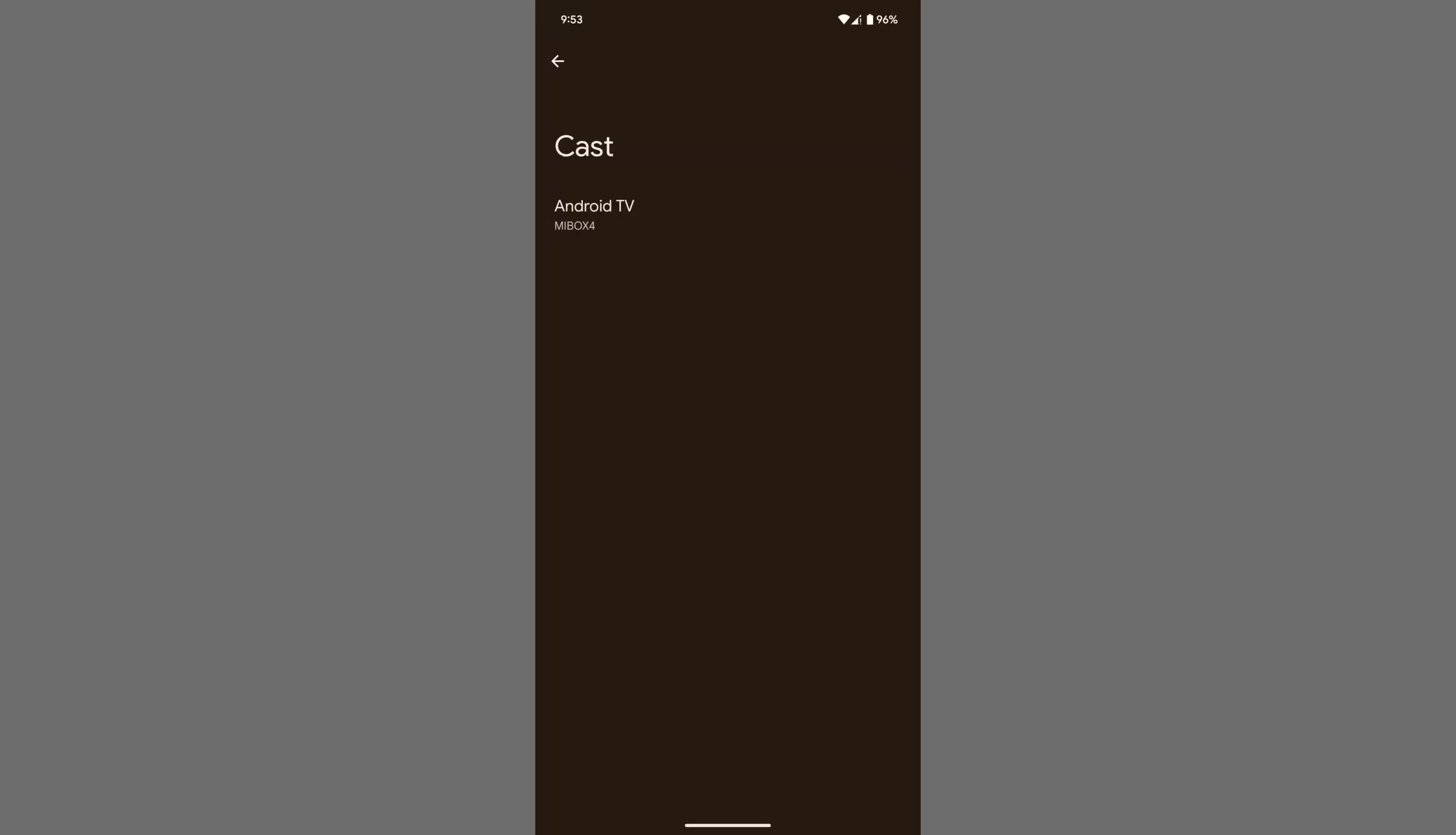
Using Google Home app
- Ensure that your Android TV and your phone are connected to the same Wi-Fi network.
- Install the Google Home app on your phone if you don’t have it already.
- Open the Google Home app.
- Tap on the Devices section.
- Tap on the “+ Add” icon to add a device.
- Select “Google Nest or partner device“, Choose your and choose your Android TV from the list of available devices.
- If it does not find it automatically, it normally presents a list of devices, select “Chromecast / Google TV“. Follow the on-screen instructions to complete the setup.
- Once your Android TV is set up in the Google Home app, you can cast your screen by selecting your TV and tapping on the “Cast my screen” option.
Using Quick Settings (Samsung phones)
- Ensure that your Android TV and your phone are connected to the same Wi-Fi network.
- Swipe down from the top of the screen to access Quick Settings on your Samsung phone.
- Look for the “Smart View” or “Screen Mirroring” icon. Tap on it.
- Select your Android TV from the list of available devices.
- Follow any on-screen prompts to start casting.
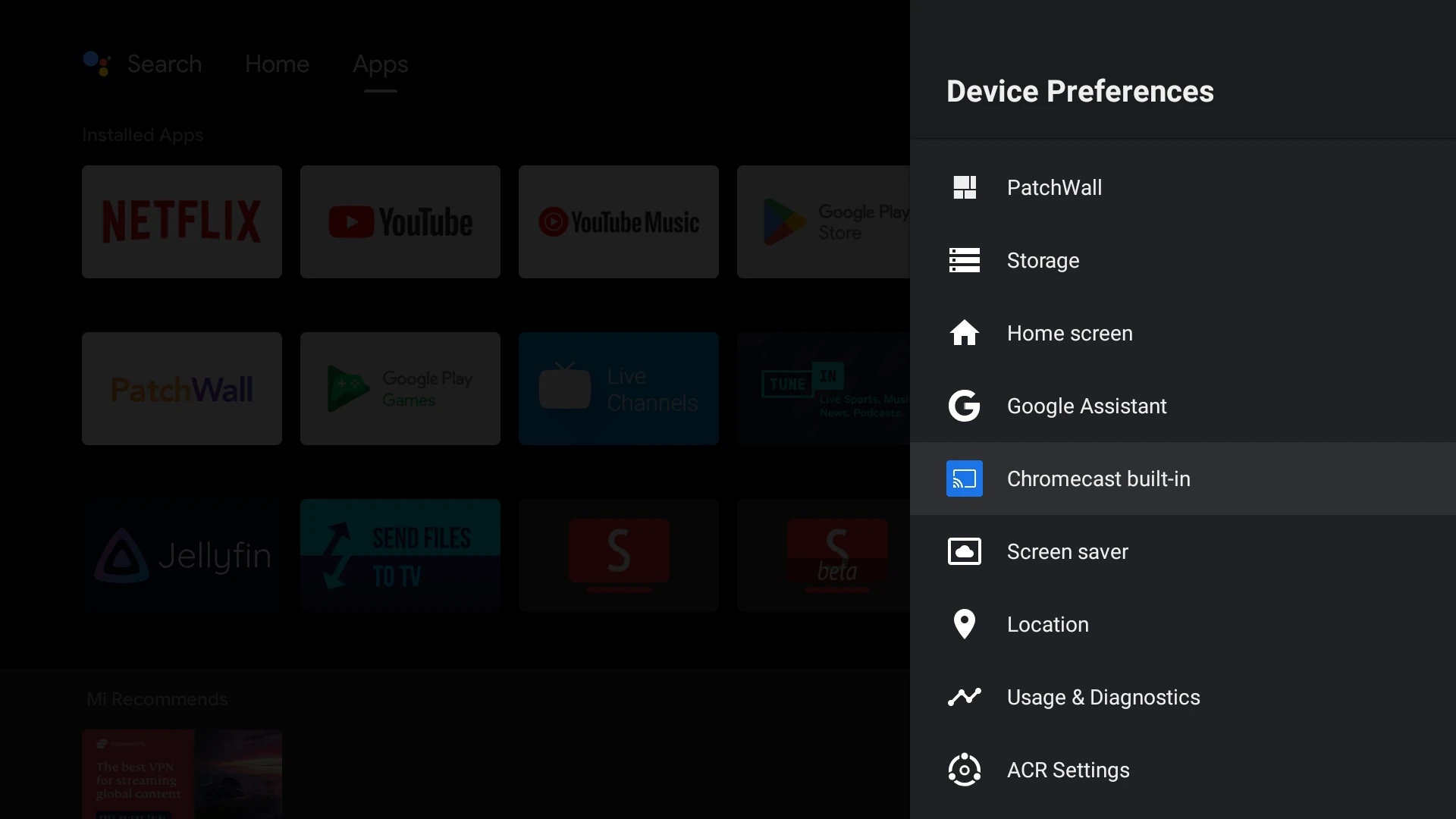
Once connected, you should see your phone’s screen displayed on your TV. This means that whatever is currently showing on your phone will also be shown on your TV. You can use this feature to watch movies or TV shows on your TV, play games on your TV, or work on documents using your phone as a secondary display. Android TV accessories can go a long way in boosting your TV watching experience.
Keep in mind that the steps might vary slightly depending on your Android TV model, phone model, and Android version. If your phone or TV does not support built-in casting, you can also consider using third-party apps from the Google Play Store, like “Google Home” or “AllCast,” to achieve screen mirroring.
To disconnect, simply go back to the “Cast screen mirroring” settings on your phone and select “Stop casting”. This will end the connection between your phone and TV and return you to your regular phone usage.
Overall, casting your phone’s screen to your Android TV is a great way to make the most of both devices. It allows you to view your phone’s content on a larger screen, making it perfect for work or productivity tasks. With just a few simple steps, you can start casting today and enjoy all the benefits that this feature has to offer.
