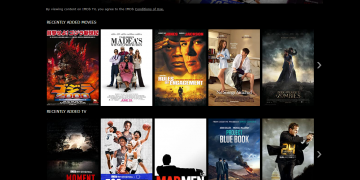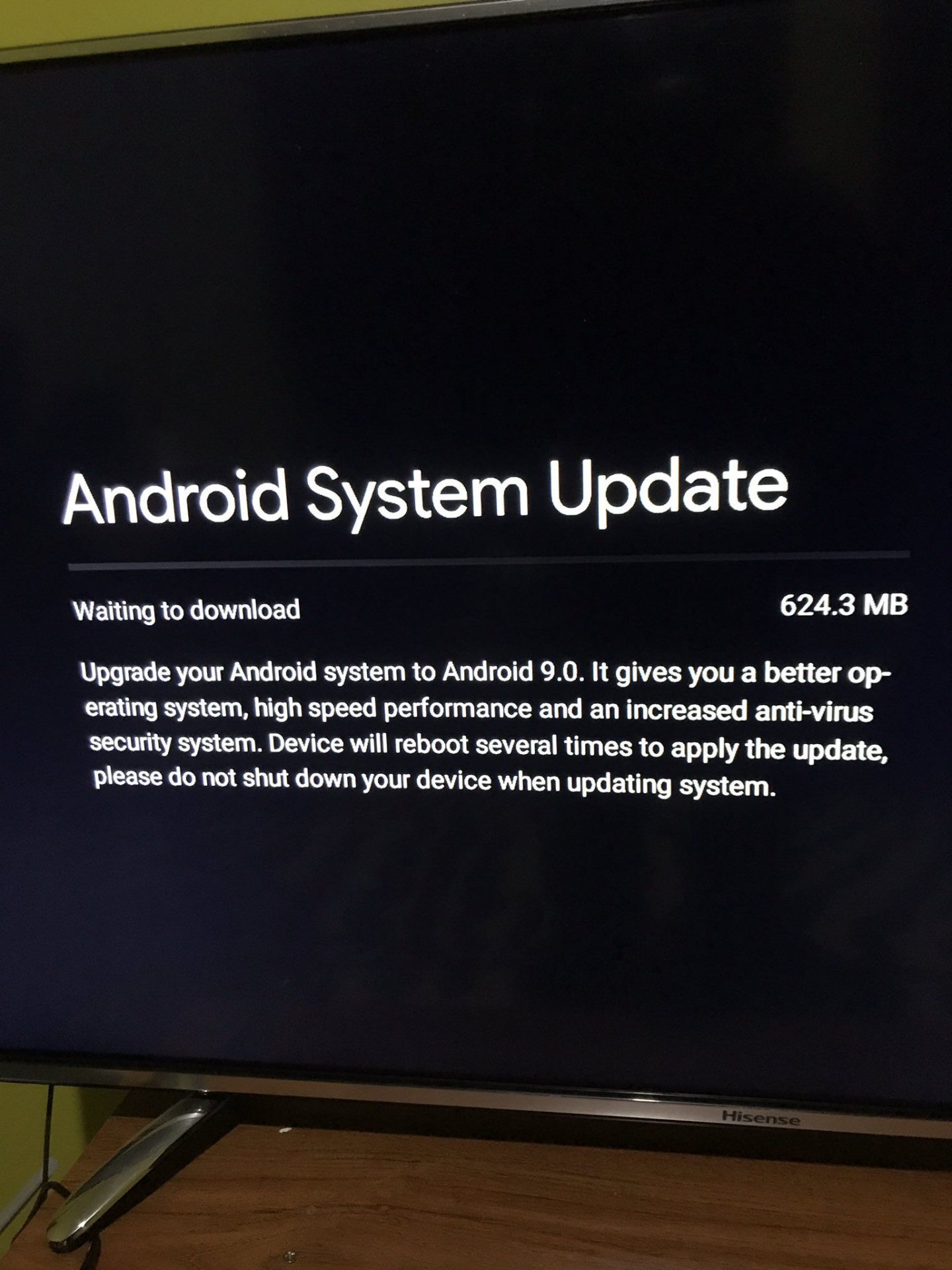As technology advances at an unprecedented pace, home entertainment systems have evolved significantly over the years. Smart TVs, including various Android-based models, provide a plethora of features that improve the overall user experience, encompassing both visual and auditory aspects. While many Android TV owners might be utilizing these devices for streaming movies, series, or playing games, ensuring optimal settings is essential for maximum performance and enjoyment. This guide will cover key adjustments to enhance picture quality and audio output on Android TVs to get the most out of your device.

Understanding Picture Settings in Android TV
The appearance of visual content largely relies on certain elements, such as contrast, brightness, color accuracy, and resolution. Optimizing these features can significantly impact the overall viewing experience. To achieve better picture quality on an Android TV, consider tweaking the following parameters:
Contrast
Contrast influences the difference between light and dark shades displayed on your screen. A higher contrast leads to vivid details and deeper blacks in darker areas while maintaining brightness in lighter regions, making images appear more realistic. Follow these steps to optimize this setting:
- Enter the ‘Settings’ menu through the Android TV home screen. It can be located either by pressing the Home button or navigating using your remote control.
- Scroll down and choose ‘Device Preferences.’
- Select ‘Display & Sounds,’ which contains display-related settings.
- Choose ‘Advanced Display Settings’ for more detailed options, including ‘Picture Mode’ where you can opt for ‘Vivid’ or ‘Custom’ if available in your model. In Vivid mode, the TV automatically adjusts contrast and brightness, while Custom allows for manual tweaking of various settings.
- Under this menu, explore individual sub-categories like ‘Brightness,’ ‘Contrast,’ and ‘Color.’ Experiment with these options until you attain an optimal balance between dark and light areas on your screen.
- For a more accurate representation, adjust ‘Gamma’ to match the desired contrast ratio. A higher value produces brighter whites, while lower values enhance blacks and shadows.
Brightness
Brightness affects the overall illumination of the screen. Adjust this setting carefully to prevent overexposed scenes in daylight or too dark images in a dim environment. The ideal brightness level depends on personal preference; however, it should be neither too high nor too low as it can cause eye fatigue and affect color accuracy. To change:
- In the ‘Settings’ menu, navigate to ‘Display & Sounds.’
- Select ‘Advanced Display Settings,’ followed by ‘Picture Mode’ or ‘Brightness Adjustment.’
- Experiment with the slider, moving it left for darker pictures or right for brighter ones while maintaining a balance between bright and shadow details. Keep in mind that the environment should influence this setting as well.
Color Settings
Color accuracy plays a pivotal role in replicating accurate color representation on your TV screen. Incorrect calibration may lead to oversaturated or dull images, detracting from the overall viewing experience. To fine-tune this setting:
- Navigate through ‘Settings,’ ‘Device Preferences,’ and then ‘Display & Sounds.’
- Select ‘Advanced Display Settings’ and ‘Picture Mode’ if available. In Custom mode, adjust ‘Color Temperature’ to fit personal preferences. The ‘User’ option allows more control over sub-settings like ‘White Balance,’ ‘Red,’ ‘Green,’ ‘Blue,’ and ‘Bridgement.’
- Experiment with these color settings until the on-screen images appear natural and vibrant without unwanted hues or excessive warmth or coolness.
- Explore ‘Color Space’ to change how colors are interpreted by your TV; if your model offers various options, set it to ‘Wide Gamut’ for a broader range of saturated hues or ‘Standard’ for more balanced colors.
- Finally, adjust ‘Color Range’ to accommodate your content format – select ‘Full’ for higher quality material (HDR) or ‘Limited’ when streaming standard definition video content.
Sharpness and Clarity
Sharpness influences how edges of objects in videos look and can enhance fine details, but excessive values may result in grainy pictures with artificial edges. Follow these steps to adjust this setting:
- Access ‘Settings,’ navigate to ‘Device Preferences,’ and select ‘Display & Sounds.’
- Enter ‘Advanced Display Settings’ and find the ‘Picture Mode.’
- Modify ‘Sharpness’ under this menu, avoiding overly high values that might introduce unwanted artifacts.
- Check ‘Noise Reduction’ to reduce noise or graininess in darker scenes, but beware of lowering it too much as it can cause blurriness. Optimal sharpness depends on personal taste and the content being viewed.
- Explore ‘Reality Creation’ for an advanced mode to provide edge-enhancing algorithms. Depending upon your model, this feature could have different names like ‘Motion Smoothing.’
Black Level
Black level determines how dark scenes are represented and often influences contrast. It controls the depth of dark areas, and finding a suitable balance is vital for picture quality:
- Browse the ‘Settings’ menu through ‘Device Preferences,’ and ‘Display & Sounds.’
- Locate ‘Advanced Display Settings’ and look for ‘Black Level Adjustment’ or a related setting.
- Gradually increase this value to display deeper blacks, but be cautious not to make them too dark as it could affect brightness levels negatively. The appropriate setting varies according to individual preference.
Gamma
Gamma is responsible for regulating the overall tone and brightness of your screen. Adjusting this setting requires some experimentation:
- Go to ‘Settings’ menu, select ‘Device Preferences,’ then choose ‘Display & Sounds.’
- Proceed with ‘Advanced Display Settings’ and access ‘Gamma.’
- Modify the slider based on personal preference – a higher gamma results in brighter images, while lower values create a darker screen. This should be balanced to maintain vivid details without washing out colors.
HDR (High Dynamic Range) Support
HDR enhances picture quality by increasing brightness and color depth; however, not all Android TVs have this feature. To utilize it:
- Navigate through the ‘Settings’ menu via ‘Device Preferences.’
- Access ‘Display & Sounds,’ followed by ‘Advanced Display Settings.’ If your model supports HDR, locate the corresponding option and turn it on for compatible content.
- Ensure to have a proper HDR-capable source like an Ultra HD Blu-ray player or streaming platform for the best results
Optimizing Sound Quality on Android TV
Audio quality has an immense impact on immersive experiences in entertainment, especially when gaming or watching movies with surround sound support. The following adjustments can improve the overall experience:
Audio Settings
Different Android TVs have varying audio options, but generally, they allow fine-tuning via the ‘Sound’ or ‘Audio & Video Settings.’
a. Enter ‘Settings,’ proceed to ‘Device Preferences,’ and look for ‘Sound Effects’ or an equivalent menu.
b. Adjust ‘Speaker Type’ if it exists in your TV model; this will customize sound output based on its setup.
c. Explore ‘Volume Level,’ ‘Equalizer,’ or ‘DSP Mode’ to boost the audio experience according to content requirements, such as music or movies. These settings can be adjusted through an equalizer to enhance bass and treble frequencies as per user preference.
d. ‘Surround Sound’ settings are present on certain devices for a more immersive soundscape.
e. If your TV has ‘Audio Format Decoder,’ enable it to decode advanced audio formats like Dolby Atmos or DTS:X.
Calibrating Speakers
A well-configured speaker setup significantly impacts the acoustic experience:
- In the settings menu, find ‘Device Preferences’ and access ‘Audio Settings.’
- Adjust volume levels for individual channels or use the ‘Surround Sound Settings’ if your TV has it to personalize audio output depending upon content format.
- c. Enable ‘Sound Out Mode’ to choose between stereo or virtual surround sound for more immersive experiences. This may require external devices, so consult user manuals for compatibility with your Android TV and speakers.
- Configure ‘Speaker Settings’ according to your room layout for a better surround sound effect.
- If possible, optimize the ‘Equalizer’ for a customized audio profile or enable ‘Audio Mode.’
Additional Tips for Optimal Entertainment on Android TVs
To further enhance your entertainment experience:
- Upgrade Your Content Sources
Ensure to use high-quality devices like 4K UHD Blu-rays, streaming services, and gaming consoles with advanced audio features to take advantage of the Android TV’s capabilities. Explore options that support Dolby Atmos, DTS, or HDR for improved content consumption. - Calibrate Display Settings
Calibration tools might be available on Android TVs to fine-tune image and sound settings based on your specific environment and preferences. Look for ‘Picture’ or similar features within ‘Device Preferences.’ These often include brightness, color, contrast, and other aspects for a more precise setup. - Use External Devices
Connecting compatible audio devices like home cinema systems, gaming consoles, soundbars, or TV speakers can boost the entertainment experience through Android TVs. Consult user manuals for compatibility to integrate these components effectively. - Keep Updating Software
Regularly check for software updates and update your Android TV to access new features, bug fixes, and compatibility with upcoming content formats. This helps maintain a seamless user experience. - Optimize Room Setup
Ensure proper placement of the screen in terms of distance, lighting, and viewing angle. The ambiance affects picture quality. Also, consider seating arrangements for a more immersive audio-visual experience. - Experimenting with Profiles
Test different configurations to find your optimal settings based on content type, such as gaming, movies, or music. This tailored approach can significantly improve the overall entertainment experience.
Conclusion: Enhancing both visual and auditory aspects on Android TVs requires understanding their various settings and experimenting with personal preferences. By fine-tuning display and audio features, users can unlock the true potential of their devices and derive maximum enjoyment from multimedia content. It is crucial to invest in high-quality source material, external equipment where possible, update software regularly, and create a suitable room environment for an enhanced entertainment setup. Remember that every user’s needs may vary, thus continuously adjusting these settings based on individual preferences can significantly contribute to a highly immersive and satisfying multimedia experience.