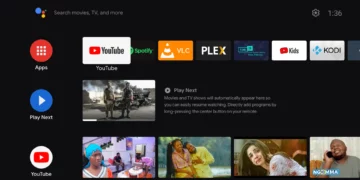Android TV offers an advanced platform to enjoy various multimedia content and seamless integration with smart devices, providing users with numerous customization options to enhance their viewing or gaming experiences. To ensure optimal performance and user satisfaction, it is essential to make appropriate adjustments in the settings menu that cater to individual preferences, such as display, power management, storage optimization, network connectivity, parental controls, audio quality, voice assistance, remote control personalization, and external device compatibility.
These tweaks not only improve overall functionality but also contribute to a more enjoyable and efficient usage of Android TV features for both casual users and tech enthusiasts alike. By fine-tuning these settings, one can create an environment tailored to their specific needs while ensuring the system runs smoothly and securely, ultimately elevating the entertainment experience on this versatile home entertainment device.

To enhance the performance and user experience of your Android TV, consider making these adjustments in its settings:
1. Adjust display options:
Go to “Settings” > “Display & Sounds” or “Home” screen settings (depending on device) > “Screen” or “Appearance,” and set the appropriate brightness level according to your preference. Enable “Adaptive Brightness” for automatic adjustments based on ambient light conditions, and choose a suitable color temperature that suits you best.
2. Optimize power consumption:
Navigate to “Settings” > “Device Preferences” or “Battery,” then enable “Power Saving Mode.” This will help conserve energy by reducing screen brightness, turning off the TV when not in use and limiting background data usage for apps running in standby mode.
3. Update software regularly:
Visit “System Settings” > “About this TV” or “Device Care,” check for available updates, and install them to ensure your Android TV runs smoothly with the latest features and bug fixes. Ensure that your TV is connected to the internet to successfully get software updates over the internet.
4. Manage storage:
Access “Settings” > “Apps & Games” or “Home” screen settings (depending on device) > “Manage Apps.” Uninstall unnecessary apps, clear cache data for infrequently used ones, and free up space by moving large files to an external storage device if available.
5. Customize home screen layout:
In the “Home” menu, rearrange or hide unused app icons under “Layout & personalization,” making it easier to access your favorite apps and content quickly. You can also enable a custom launcher for better organization.
6. Enable automatic software updates:
Go to “Settings” > “Device Preferences” or “About this TV” > “Software Update.” Turn on the option to receive notifications when new firmware versions are available, ensuring your Android TV stays up-to-date and secure.
7. Adjust network settings:
Visit “Network & Internet,” optimize connection speed by selecting Wi-Fi or Ethernet depending on your preference. If using a wireless connection, consider changing the channel to reduce interference from other devices in the area for better performance.
8. Enable parental controls:
In “Settings” > “Home” screen settings (depending on device) > “Privacy & Parental Controls,” set age-appropriate content filters and restrict access to specific apps or channels based on your family’s needs.
9. Optimize Bluetooth connectivity:
Under “Connected devices” in the quick settings menu, ensure that connected peripherals like game controllers are properly paired for a seamless experience when using them with your Android TV.
10. Turn off notifications from apps:
Minimize interruptions by controlling app notifications. In “Settings” > “Notifications,” review and disable unwanted alerts, creating a focused and immersive atmosphere for content consumption or gaming.
11. Customize audio settings:
Go to “Sound & Display” or “Home” screen settings (depending on device) > “Audio.” Adjust the volume level, enable Dolby Digital Plus for enhanced sound quality if supported by your TV and speakers, and set up surround sound systems if applicable.
12. Enable Google Assistant:
Activate voice control through “Settings” > “Google Assistant,” link it to your account, and utilize commands for easier navigation within the Android TV interface.
13. Personalize remote controls:
Customize buttons on your physical or virtual remote in “Remote & Accessories.” Assign frequently used functions like launching apps directly from the buttons for faster access.
14. Enable closed captions:
In “Accessibility” settings, turn on subtitles and adjust their size, color, and position to suit your preferences while watching content with audio issues or language barriers.
15. Set up external devices:
Connecting compatible streaming devices like Chromecast, gaming consoles, or Blu-ray players through “Connected Devices” will allow for a more versatile entertainment experience on your Android TV.
In summary, optimizing Android TV’s performance encompasses various aspects like display settings for user comfort, power management to save energy, software updates and storage organization for better functionality, customization of the interface, network connectivity, parental controls for family-friendly content, audio enhancements, efficient voice control through Google Assistant, personalized remote controls, accessibility features, external device compatibility, and seamless integration with other devices. By addressing these settings, users can tailor their Android TV experience to suit their preferences, ensuring a smooth and enjoyable multimedia journey while maximizing the potential of this advanced home entertainment system.