In today’s digital age, Android TV has become an essential gadget for family entertainment. However, with the vast array of content available, managing what your children watch can be a challenge. To help ensure that your young ones have access to appropriate and age-suitable content, Google provides parental controls for Android TV. In this article, we will walk you through the process of setting up parental controls on your Android TV.
Parental controls offer peace of mind for parents, ensuring that their children are only exposed to content that is appropriate for their age. With Android TV’s parental controls, you can manage access to apps, games, movies, shows, and more. Let us begin by setting up a new Google Account for your child or adding an existing account to the list of managed profiles.
Preparation: Before getting started, please make sure that your Android TV is updated to the latest software version. You will also need a Google Account with administrator privileges and access to the Google Play Store.
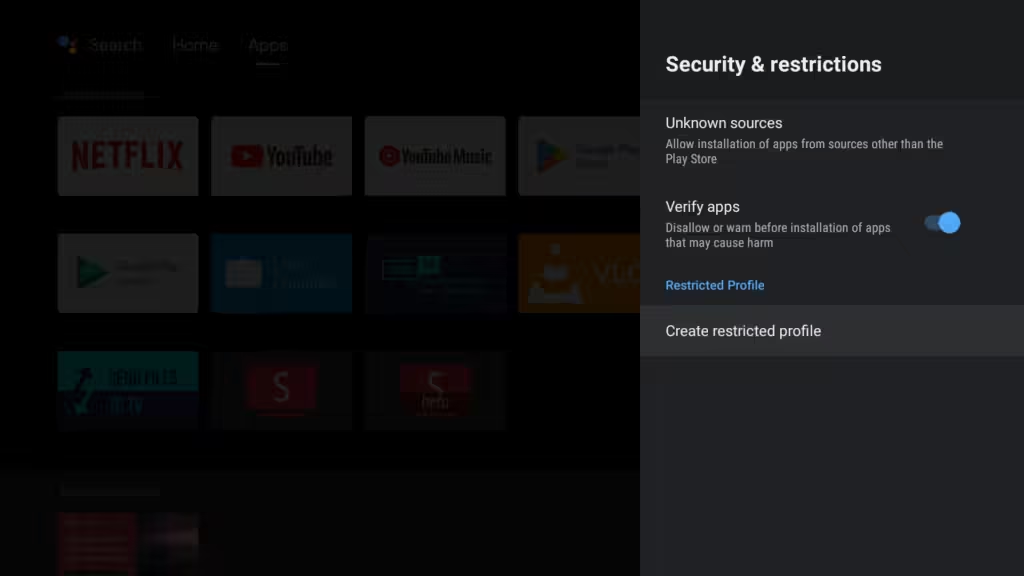
Setting Up Parental Controls:
- Accessing Settings:
a. Use the remote control to navigate to the home screen on your Android TV.
b. Select “Settings” using the arrow keys and press the OK button. - Creating a New User Account:
a. Scroll down and select “Accounts,” then choose “Add new user or profile.” Older versions of Android TV have this option under “Security & restrictions”.
b. Tap on “Child account” and follow the on-screen instructions to create a new Google Account for your child. Make sure you use a unique email address for this account. - Managing User Profiles:
a. Go back to the home screen, then select “Settings,” then “Users & Access.”
b. Select the user profile that you have just created, and choose “Set up Kids Space.” This will enable parental controls for the selected user profile. - Configuring Parental Controls:
a. Go to “Settings,” then “Parental controls.”
b. Enter your Google Account password when prompted. - Setting Up PIN:
a. Create a 4-digit PIN that will be required to access Kids Space and make changes to the parental controls. - Managing Apps and Content:
a. Go to “Settings,” then “Apps & games,” then “Google Play Store.”
b. Tap on “Parental controls” and set up age restrictions for apps, movies, shows, and music. You can also download the “Family Link” app on your own Google Account to manage content from a single place. - Managing Internet Access:
a. Go to “Settings,” then “Network & internet,” then “Wi-Fi.”
b. Select your Wi-Fi network and tap on “Advanced > Parental controls.” Enable the parental controls and set up restrictions for websites, apps, and content. - Managing Screen Time:
a. Go to “Settings,” then “Device preferences,” then “Display settings.”
b. Tap on “Screen time” and set up limits for daily usage of Kids Space, as well as bedtime and wake-up schedules. - Managing Privacy Settings:
a. Go to “Settings,” then “Device preferences,” then “Privacy settings.”
b. Set up privacy preferences such as location access, search history, YouTube History, and more. - Confirming Parental Controls:
a. Once you have completed the steps above, go back to Kids Space and test the restrictions to ensure they are working correctly.
Parental controls on Android TV provide an effective way for parents to manage their children’s digital content consumption. By following the simple steps outlined in this guide, you can easily set up parental controls for your Android TV and ensure that your kids only have access to age-appropriate content.
We hope that this comprehensive guide has helped you understand how to set up parental controls on your Android TV. By taking advantage of these features, you will be able to create a safe and enjoyable digital environment for your children while maintaining peace of mind as a responsible parent. If you have any questions or need further assistance, please do not hesitate to contact us. We are always here to help!

