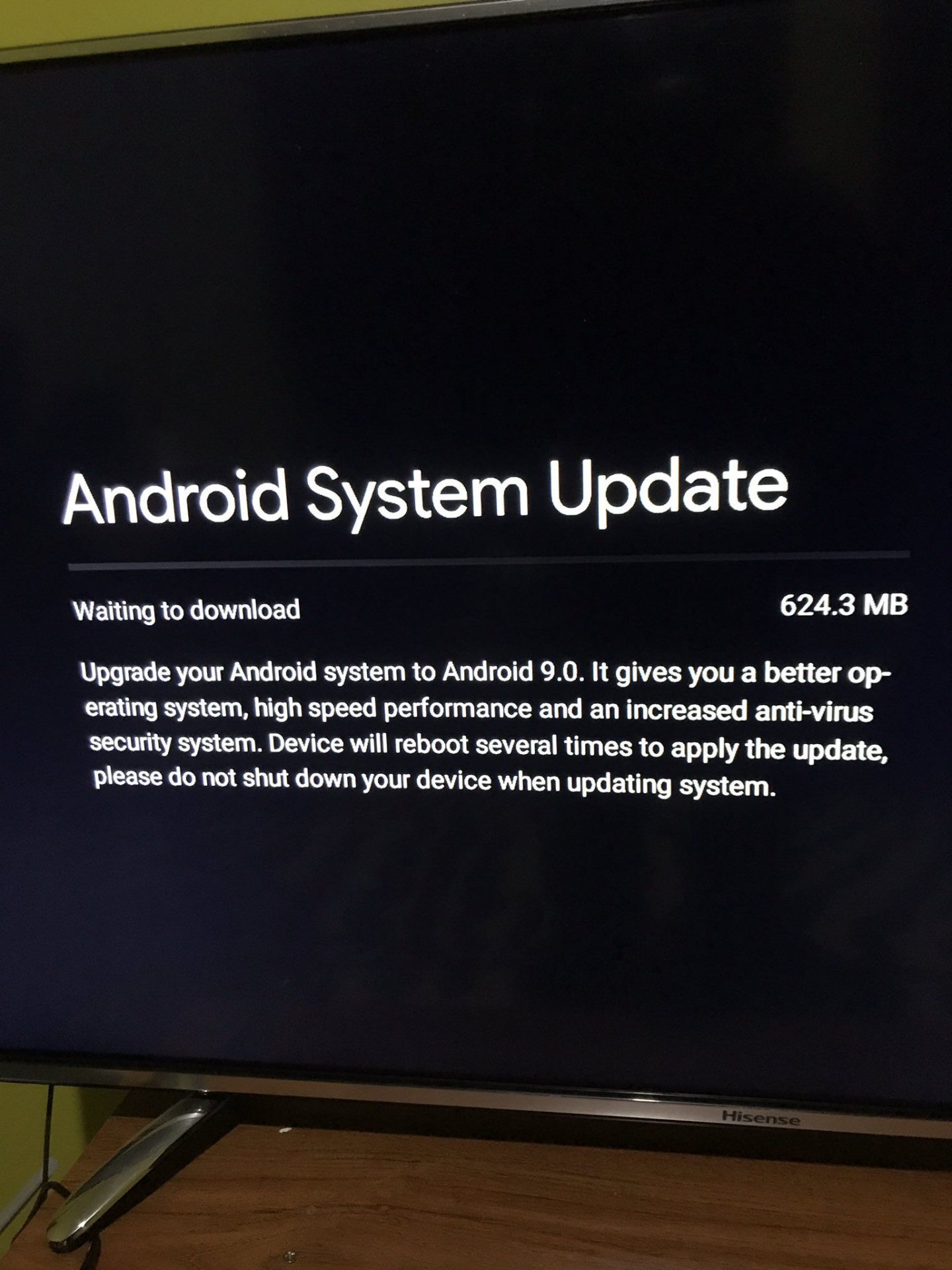In today’s rapidly evolving digital landscape, the integration of streaming devices has become an essential aspect of modern homes, allowing users to enjoy various forms of entertainment at their fingertips. One such device that stands out is Google’s popular Chromecast, which can seamlessly connect with Android TV platforms, creating a seamless media consumption experience. This article aims to provide a comprehensive guide on using and configuring this versatile gadget effectively for Android TV users, ensuring smooth integration and unparalleled accessibility to multiple content sources.

Overview of Chromecast and its Compatibility with Android TVs
Google’s Chromecast is a popular streaming device that transforms regular televisions into smart displays by connecting them with various online platforms and services, enabling users to cast their favorite movies, shows, music, or even games from their mobile devices. Designed primarily for ease of use and versatility, this affordable gadget works well with numerous devices, including Android smartphones and tablets, making it a go-to choice among modern tech enthusiasts. Its compatibility with Android TVs expands its utility and brings a more immersive streaming experience to users who prefer the Google ecosystem’s services such as YouTube, Netflix, Hulu, or even local content from mobile devices.
Chromecast: Types and Functionality
Chromecast is available in different versions, such as the basic Chromecast, Chromecast with Google TV, and various smart TVs powered by Android TV OS. These streaming devices utilize Wi-Fi connectivity to mirror content from compatible applications on connected devices, transforming smartphones, tablets, laptops, or even computers into remote controls for seamless media consumption. They function by sending the command signals to the Chromecast device which, in turn, fetches and plays that content directly on the television.
Types of Chromecasts:
- Original Chromecast – The initial iteration, it supports HD video streaming at 720p resolution. It offers basic functionality without a built-in user interface.
- Chromecast 2 – An upgraded version with faster processor and enhanced audio capabilities.
- Chromecast Ultra – Supports 4K Ultra HD content and HDR (High Dynamic Range) videos, offering higher video quality.
- Google TV/Android TVs with built-in Chromecast feature – Integrated in Android TVs, these smart TVs possess an enhanced UI, Google Assistant, and a larger app library.
Setting Up Your Chromecast with Android TV
To begin using Chromecast with your Android TV, follow these steps:
Step 1: Prepare the necessities
Ensure you have a compatible television set connected to an HDMI port on your home Wi-Fi network for streaming, a smart device (Android phone or tablet), and the physical components needed – the Chromecast dongle and a compatible HDMI cable. Also, check the compatibility of both devices by confirming whether they have the latest software updates and compatible Android OS versions.
Step 2: Plug in your Chromecast
Connect the Chromecast to the back of your TV using an HDMI port or the included Micro-USB to power supply and the provided HDMI cable. Make sure the television is turned on, with your Android device connected to the same Wi-Fi network as the streaming device.
Step 3: Start up your Chromecast
Plug in the Chromecast into a power outlet using its power adaptor, and wait for the LED lights to indicate it’s powered on. The initial setup will start automatically, displaying a setup guide on the television screen. Proceed with instructions on the connected mobile device or your Android TV if built-in Google Assistant is enabled.
Step 4: Connect Chromecast to Wi-Fi network
Choose your home Wi-Fi network from the list displayed by the Chromecast, and provide its password to establish a secure connection between it and your Android device. This step allows data transmission and casting functionalities.
Step 5: Set up Google account (if needed)
For the first time users, they may be prompted to create or sign in with their Google account during the setup process. This is necessary for accessing streaming services and using features such as Google Assistant voice commands on Android TVs with built-in Chromecast functionalities.
Step 6: Pairing your Android device with Chromecast
Launch the Google Home app (pre-installed in Android devices running Android 5.0 Lollipop or higher) to establish a connection between your smartphone and the streaming device. Alternatively, you can also use the ‘Google Cast’ extension in Chrome browsers on PCs or tablets. This allows control over Chromecast via your mobile gadgets.
Step 7: Configuring Android TV with Google Assistant (if applicable)
For Android TVs with integrated Chromecast features, follow on-screen prompts to set up the assistant for voice commands, and customize its functionality as preferred. Linking your account is essential for personalized experiences like recommendations based on user habits.
Streamline Your Entertainment with Casting Apps
Once you have a properly functioning Chromecast device, explore various apps offering Chromecast compatibility to expand your content choices:
- Casting Built-in apps – Stream content directly from numerous built-in applications like Netflix, YouTube, Spotify, Google Play Movies & TV, and many more by selecting the cast icon displayed in their interfaces while playing a video or audio. This allows viewing/listening on your television.
- Third-party streaming services – Explore additional apps that support Chromecast with ‘Cast’ function, including HBO Max, Disney+, Twitch, Amazon Prime Video, and even some local files from cloud storage services like Google Photos or Google Drive. Casting to the TV is an option within compatible applications.
- Web content – Utilize Google Chrome browser for casting from laptops or desktops using the ‘Cast’ extension, permitting playback of online videos on your Android television screen.
- Mirroring – Chromecast also supports mirroring of mobile screens, which could be useful for presentations and gaming. Navigate to device settings, activate ‘Screen Casting,’ and select your Chromecast as the target to broadcast your device’s display on the TV.
Enhancing Your Smart Home Setup with Google Assistant
Incorporate Chromecast with Android TV devices for a smarter home experience using the Google Assistant:
- Voice commands – Utilize built-in or external smart speakers to control your entertainment, adjusting volume, changing channels, and even switching between apps by speaking to the Assistant.
- Smarter home automation – Connect compatible smart home appliances like lighting systems, thermostats, or other smart devices using Google Home app. Link these with the Google account on Android TVs for a more integrated and responsive environment.
- Personalized experience – Customize your preferences by accessing settings in ‘Assistant’s profile options for personalization of recommendations, voice commands, and media consumption patterns.
Managing Chromecast Settings
To manage your streaming device’s settings:
- Open the Google Home app on Android devices to find a list of connected Chromecasts under ‘Devices.’ Tap on it to modify various options like displaying names, guest mode, or updating software.
- On Android TVs, navigate through Settings within your television’s interface and look for ‘Chromecast’ or ‘Google Assistant’ sub-menus for additional configuration.
- For troubleshooting, check the Chromecast status, network connections, and reboot device options to resolve connection issues or update the software when necessary.
Troubleshooting Common Issues
In case of difficulties, follow these suggestions:
- Check your Wi-Fi connectivity – A stable internet connection is crucial for smooth streaming. Ensure devices are connected to the same network.
- Update device firmware – Keep Chromecast and Android TVs updated with the latest software releases for enhanced functionality and bug fixes.
- Restart both devices – Power cycle them by unplugging, plugging back in, and re-establishing connections.
- Reboot router – This can refresh internet connectivity and potentially resolve connectivity issues.
- Reset Chromecast – If problems persist, factory reset it from the Google Home app or through your Android TV’s settings.
- Reinstall applications or check for updates to ensure compatibility with the latest Chromecast features.
Conclusion
In summary, integrating a Google Chromecast device with an Android TV has significantly simplified and modernized entertainment experiences for users across various platforms. Its seamless integration with Google Assistant, streaming services, and voice controls provide an interactive and personalized experience at home. With consistent maintenance and troubleshooting of connectivity problems, this setup ensures uninterrupted enjoyment of a wide range of content through various applications and devices. Keep exploring the evolving features offered by Chromecast for a smarter, enriched multimedia environment that adapts to individual tastes and needs. By understanding its functions and mastering the setup process, users can fully utilize their Android TV for an immersive experience, bridging their mobile devices with televisions for enhanced home automation and entertainment convenience.